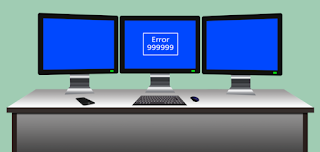
How to Fix the Esri 999999 Error
Some things in life are certain. In ArcGIS, it’s the Esri 999999 error.
Basically when ArcGIS can’t specify what is causing an error, it will shoot out this generic error. AKA the error that gets you all teary eyed.
So what’s an ArcUser to do? Need help troubleshooting this error?
Here are some of the common ways to fix it.
1 Repair Your Geometry
A common culprit of the 999999 Esri error are small geometry errors in your vector data. This is often composed of null geometry, short segments and self intersections. When your log file reports a TopoEngine error, your best bet is to run the Repair Geometry tool. This tool inspects your features one-by-one applying relevant fixes repeating itself until your geometry is repaired.
If you’re working in a geodatabase, strangely you may have success by exporting your data to a shapefile. After exporting as a new shapefile, test out the tool again and see if it succeeds.
2 Turn Off Background Processing
This is really the first thing everyone should do if you’re having difficulties geoprocessing in ArcGIS. Although background processing can be useful to do two things at once, it’s also been known to mess up your primary task – to geoprocess!
That’s why your first step should be turn off background geoprocessing. You can do this in the ArcGIS menu under Geoprocessing > Geoprocessing Options .
From here, you’ll have to uncheck the ‘Enable’ checkbox in the geoprocessing panel. Test it out and it might just be your saving grace.
3 Geoprocess in Chunks
When you’re dealing with a massive raster grid extents, it’s often the case that you’ll receive a 999999 error. In order to fix this, you should clip your data into separate chunks. After clipping your data, you can loop through each grid and process them separately.
But before starting out a looping process, you should pinpoint if this is the real problem. Run a raster clip (data management) to test with a subset of your data if it’s really the main offender. This has been more of a problem in versions under 10.2.
4 Rewrite Your Output File Name
Avoid using special characters like dashes and spaces altogether in your output filename. It’s a bad habit to start a feature class name with a number, which can result in a 999999 Esri error. Further to this, stay clear of reserve words like GROUP, FOR or ADD.
Another solution is to shorten your output file name. Rewrite your output file name as something shorter. If your data is in multiple subfolders, try shortening the path to a higher level directory such as C:\Data.
5 Swap Null Values to Zero
If you’re trying to perform raster math or create a pivot table with null values, you’re not going to have a good time.
Not even Excel likes Null values because it doesn’t know how to handle them in a mathematical operation. When this isn’t explicitly known for the processor, the relentless Esri 999999 error will pop up.
Unbeknownst to the common user, the simple fix is to convert null values to a zero. A good start is to use the IS NULL tool. For all NULL cells in a raster, it will output a value of 1 in an output raster.
6 Raster Problems
For those trying to run zonal statistics with a raster, this can be a cumbersome fix often involving several workarounds. The first suggestion is to convert your raster format. Instead of generating a raster in your default geodatabase, you should create a TIF.
There are issues working with decimals for zonal statistics. In this case, you will have to multiply your raster values by one hundred. After this, you can convert your raster to integer using the int tool. From here, you can then divide your data by one hundred to put it back in its original format. For this one, you’re going to have to look more for the specific settings in that tool.
7 Delete Your Temp Folder
This one may be a bit of a reach, as this one personally hasn’t helped very much. But who knows, it may work for some. This Esri 999999 error occurs commonly with a log of ‘The table already exists’ or ‘File read/write error occurred’.
If you’ve created a script and this error occurs, it means that the unfinished data may already exists in your temporary folder. The idea behind this is to delete your temporary data and re-run the process. Knowing that the file doesn’t exist, the script can run uninterrupted.
Your temporary folder is located here – C:\Users\yourname\AppData\Local\Temp
8 Just Do It in QGIS
The reality is that most geoprocessing tools can be found in open source software like QGIS. The powerful GIS software package known as QGIS has handfuls of tools that even includes the GRASS GIS framework.
Any of the issues listed above can be completed in QGIS searching through their massive selection of geo-algorithms.
Let’s Put the 999999 Error to Rest
Depending on your data, the 999999 Esri error can be a common occurrence.
If you haven’t fixed your problem with this list, Esri provides excellent support with their user community forum Geonet.
Now, how about that 999998 error?
Let us know with a comment below.

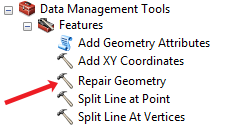
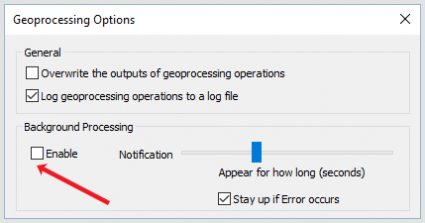
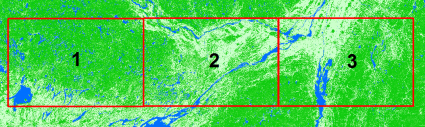
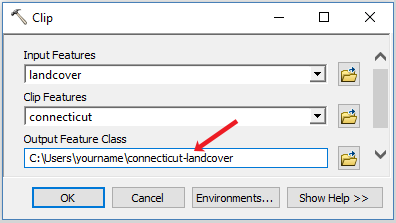
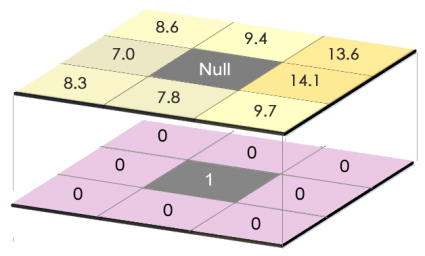
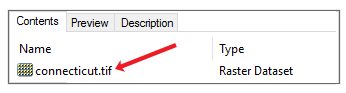
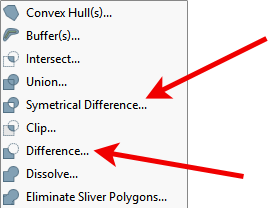
thanks it solved the 99999 problem
ReplyDelete